This article will show you how to create, review and publish one or more owner statements by selecting one or more portfolios.
The process consists of two sequential steps that will walk you through the creation of an owner statement batch. In Step 1, you will configure the parameters of the owner statement batch. In Step 2, you will select the portfolios that you want to create owner statements for.
Owner Statements are not automatically generated. To create statements:
-
Click on Portfolios in the left side navigation
-
Click on the green Actions button on the right side
-
Click on ‘Create Owner Statements’ from the dropdown. See the screenshot below
Step 1 : Configure the parameters of the owner statement batch:
In this first step, you will have a set of options to choose from:
-
- Send From Last Statement - If you desire uniform start and end dates for all owner statements, keep this toggle off. Alternatively, if you want the start date on owner statements to be determined by the end date of the portfolio's most recent owner statement, turn this toggle on.

-
The Start Date and End Date will pre-fill based on the Accounting start date from your settings. You can override these dates, or you can click on the buttons below the date fields to change the period or year. The dates selected will be the reporting period of the statement.
- Send From Last Statement - If you desire uniform start and end dates for all owner statements, keep this toggle off. Alternatively, if you want the start date on owner statements to be determined by the end date of the portfolio's most recent owner statement, turn this toggle on.
Be sure to select the applicable dates if you are sending out end of year statements.
-
-
The Auto Publish toggle will be off by default. If you leave Auto Publish off, there will be another step to send/publish the owner statements after you create them. This allows you to review the owner statements before sending/publishing. If you switch Auto Publish on, the owner statements will send/publish as soon as you hit the green Create button on this page.
- The Send Notifications toggle will be on by default. Turn this off if you do not want to send a notification email when the owner statements are published.
-
The Override Statement Setting toggle will be off by default. If you leave Override Statement Setting off, each statement that you send/publish will be the statement setting that you have already assigned to each portfolio. If you switch Override Statement Setting On, this will allow you to pick a different owner statement setting that will apply for every owner statement that you send/publish.
-
Statement Override will be useful for end of year statements. You can toggle on Override Statement Setting and select a year end statement setting if you have one configured. 
If you prefer to configure a Year End statement setting, you can create one by following this article.
How to Create or Edit an Owner Statement Setting
-
- Statement Message - Enter a message that you would like to appear on each owner statement. You have the option to include hotfields here, and you can also utilize Snippets if desired.
- Statement Message - Enter a message that you would like to appear on each owner statement. You have the option to include hotfields here, and you can also utilize Snippets if desired.
Click Next
Step 2 : Select the Portfolios that you want to create owner statements for
Next, select the portfolio(s) you would like to create owner statements for. You can select one portfolio, multiple portfolios, or all portfolios. To select all portfolios click the top checkbox next to the word Portfolio. You can also utilize the search or filtering options to narrow down the list of portfolios based on specific criteria.

When finished with your selection(s), Click the green Create button at the bottom right corner. Click the green Confirm button in the pop-up. See the screenshot below

Publish Statements
- If you switched Auto Publish on, you will not need to do anything further. You will be taken to the "Owner Statement Batch" page where you can see a list of all the statements that were just published to the owner portal. In addition, if you left Send Notifications on, owners will receive a notification email letting them know that their owner statement is available to view in their owner portal. Lastly, you can easily view all the owner statements in the batch by clicking on the Download All Statements button. This will create a PDF file with all the owner statements. Please note that this download does not include any attached reports, bills, work orders or files. You can always click on the individual owner statement line item to view all of the attached items that are included with the owner statement that the owner will see in their owner portal.

- If you left Auto Publish OFF, you will see that the Statement Batch Status changes to ‘Processing’ and then to ‘Review’, where the Statements populate. You can easily view all the owner statements in the batch by clicking on the Download All Statements button. This will create a PDF file with all the owner statements. Please note that this download does not include any attached reports, bills, work orders or files.

Review Statements
You can click on each Portfolio statement that you would like to review. After clicking on a statement, you will see that you can view the statement and/or any attachments that you have included
Delete a Statement
If one of the statements that you are reviewing is inaccurate or if you wish to remove it from your statement batch, you can click on the green Actions button in the upper right corner, and click Delete from the drop down menu. Then, click the red Delete button on the delete statement pop-up. This removes that specific statement from the batch that you just created. See the screenshots below.


Publish/Send Statements
When you are ready to publish the owner statements, click the green Actions button and select Publish. Then click the green Publish button in the pop-up, and the owner statements will go out to your owners.

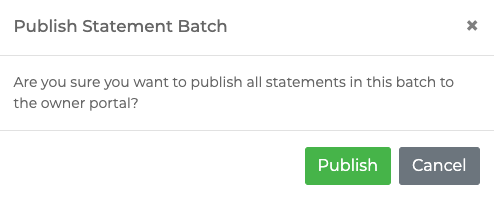
Review Unpublished Statements
If you left the statement batch screen and need to find it again, you can access it by clicking on Portfolios on the left, and then click on Statement Batches. Next, click on the applicable statement batch from the list.



